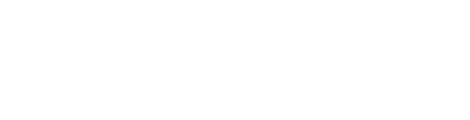All Panelists
1. I am receiving a “duplicate errors” message when attempting to open a PDF application file.
This error is caused by the open source browser Google Chrome. Please use another browser to open the PDFs you are having issues with.
2. As a Reviewer/Chairperson/Note taker, I log in and cannot see the review session.
The session may be in the “Pre-Review” status which means it has not been opened up for Review. You may have not been paneled into the review session. Please contact the Program Manager for more information.
3. I am not receiving email notifications.
Please make sure that the email notifications are not ending up in the SPAM or Junk folder. If they are ending up in the SPAM or Junk folder, you can setup your email program to not send anything from no_reply@grantsolutions.gov to the SPAM or Junk folders Depending on the email program being used, you could also add the address to the “safe sender” list.
4. I am unable to see the PDF report; it is coming up blank or with an error message from Adobe.
Edit the settings in your Adobe Reader using the steps below.
-
Go to Start>Programs and open Adobe Reader 9;
-
Open the dropdown menu for “Edit”;
-
Open the “Preferences” menu;
-
On the left side, select “internet”;
-
Uncheck the box that reads “Display PDF in Browser”;
-
Save and exit Adobe.
5. I can't access ARM using the username and password I was given.
The username is case sensitive, the first two letters are usually capitalized. Verify that you are logging into the correct website which is https://arm.grantsolutions.gov. Make sure you are logging in by using the correct login link (Reviewer = Reviewers and Chairpersons/Note Takers/SSOs; Monitor = Program Area Managers (PAM) and Secondary Area Managers (SAMs) and Reviewer Managers; Administrator = Review Managers and Agency Admins).
6. What is the correct URL web address I need to use to access ARM?
The correct URL for the website is https://arm.grantsolutions.gov
7. Do I need internet access to work in ARM and does it need to be broadband access?
ARM is a web based application, internet access is mandatory. Although ARM will work with dial up internet access, we recommend broadband access.
8. Do I need Adobe Reader?
Adobe Reader is needed to download and print out the signature sheets and the summary report. You can download the reader from www.adobe.com for free.
9. Is ARM compatible with Mac, IE, Firefox, etc?
ARM is compatible with all 3 browsers listed above. We recommend IE version 7 or higher and Firefox version 3 or higher.
Reviewer
1. How do I save my comments while I am working?
While entering comments, a reviewer can click the “submit” button at any time to save their comments. The reviewer can then click on the “edit” link and make any desired changes before submitting the full evaluation to the next level.
2. How do I enter comments when the comment link is not active?
Comments cannot be entered until a score for that corresponding criterion is entered. Scores must be entered first, followed by comments. Scores can be edited after comments are included if desired.
3. How can I submit my evaluation to the chairperson if the button is not clickable?
An evaluation can only be submitted to the next level if scores are provided for each and every criterion. If the total score has an asterisk (*) next to it, this means that not all scores have been entered.
4. I accidentally submitted my evaluation, how can I get it back to make changes?
An evaluation can only be returned to the reviewer by the chairperson, therefore the reviewer must contact the chairperson and request that it be returned.
5. I want to print my final score report in the PDF version, but how do I get the PDF button to work?
Once an application is in the “approved” status the PDF button will be activated. The final PDF score report can only be accessed after the application is “approved”.
6. When I log into ARM, I can't get to the application list.
-
The users may not have been paneled.
-
The review is in “post review” status or the review is not “in review”.
7. PDF score sheet doesn't have a signature line. Where do I sign?
Once the application is in the “approved” status, login into the system and click on “view score report”. There will be a yellow “PDF Report” link on the upper right hand corner, click on that. Please note, this will only be active once the application is approved.
8. How do I enter scores?
-
Once the Reviewer logs in and reaches the Application Evaluation screen, they can simply click on the double dash (--) next to the criteria to enter scores one at a time.
-
The Reviewer may also click on the Score hyperlink to enter all of the scores at once.
9. I want to review the scoring report and I don’t know where to find it.
Once the Reviewer selects the application they want to work on and they advance to the Evaluation screen, they can simply click on the “View Score Report” button.
10. I want to review the comment report and don’t know where to find it.
Once the Reviewer selects the application they want to work on and they advance to the Evaluation screen, they can simply click on the “View Comments” button.
11. I would like to see other panelists’ scores and comments.
The Reviewer cannot see the other panelists’ scores and comments. The chairperson is able to view the panelists’ scores and comments.
12. How can I access the full application from within the system?
If the full application has been entered into the system, you can access it by clicking on the “Open PDF” link under the “Application PDF File” header. This can be found in the “Application List” screen.
13. How can I copy and paste from Word?
Highlight the text you want to insert and right click and select copy. To paste, right click and select paste.
14. How do I save my comments?
In order to save your comments, click on the “submit” button. You can always go back to make edits. You can also use the “save” button. Upon returning to the page, click the “Retrieve the Last Comment” link to re-populate the saved comment.
15. How do I save my scores?
In order to save your scores, click on the “submit” button. You can always go back to make edits.
16. My apostrophe's are turning into question marks, how do I stop that?
This can occur if you copied and pasted from another document. Try just going through and re-typing all of the apostrophes after you paste something in from another document.
17. As a Reviewer, I don’t know where to view the feedback comments provided by the Chairperson/Note taker.
As a Reviewer, you may click on the hyperlinked status to retrieve the feedback entered by the Note Taker/Chairperson. For example, clicking on returned by chair will bring up the feedback comments.
Chairperson/Facilitator/Note Taker
1. How do I return an evaluation to the reviewers if the “return evaluation” button is not clickable?
In order to return an evaluation to one or more reviewers, the status of the application must read “Submitted to Chair”. When one or more reviewers submit their evaluation to you, the “Return Evaluation” button will be clickable.
2. I cannot see my reviewers’ scores or comments, where are they?
In order for the chair to view the reviewers’ scores they must be in the “submitted to chair” status. If a reviewer’s evaluation is in “in-review” or “returned by chair” status, the chairperson will not be able to see the reviewer’s scores or comments.
3. I would like to add reviewer’s comments to the final summary report, but I can’t see any.
Chairpersons must click on the “view and include reviewer comments” link to see all of the individual reviewer’s comments by criterion as seen on page 10 in the user’s manual. They can then be added by selecting the comment’s checkbox and clicking the “add to final comments” button.
4. I want to print my final score report with the signature line, but how do I get this PDF to work?
Once an application is in the “approved” status the score sheet with the signature line will be produced by RMM. The final PDF score report can only be accessed after the application is “approved”.
5. I am unable to see the PDF report; it is coming up blank or with an error message from Adobe.
Edit the settings in your Adobe Reader using the steps below,
-
Go to Start>Programs and open Adobe Reader 9;
-
Open the dropdown menu for “Edit”;
-
Open the “Preferences” menu;
-
On the left side, select “internet”;
-
Uncheck the box that reads “Display PDF in Browser”;
-
Save and exit Adobe.
6. As a Chair, how do I get all of the reviewers comments signed?
The Final Summary Report gets signed off by the Chairperson and the PAM. The Reviewers only need to sign the Score Reports.
7. As a Note Taker, I need to “close” the Reviewer evaluations to prevent further edits after panel deliberations.
In order to close the Reviewer evaluations, click on the “Close Reviewer Evaluations” button in the Evaluation screen. You can also close individual evaluations by simply clicking on “close” above the scores on the evaluation screen.
8. As a Chairperson/Note Taker, I can’t see the scores of any or all reviewers.
All or some of the Reviewers have not submitted the evaluation to you.
9. As a Note Taker, I want to edit or add reviewer scores.
As a Note Taker, you may edit the scores. From the evaluation screen, click on the “Edit Scores” button and enter the scores.
10. As a Chairperson/Note taker, I want to compile the reviewer comments but I am seeing duplicates.
The Reviewers may have entered the same comments. You can pick one and add it to the Final Summary Report. You may have also added the same comment to the Final Summary Report more than one time. You can delete the duplicates from the Final Summary Report.
11. As a Note taker, I want to compile the reviewer comments but not all reviewers have submitted their evaluation to me.
As a Note Taker, you may close the Reviewer evaluations. This will allow you to view all of the comments the Reviewers have entered. From the Evaluation screen, click on the “Close Reviewer Evaluations” button, this will give you control of the evaluation. The Reviewers will not be able to edit or enter scores and comments until you return the evaluation to the panel. You may also have to wait for the Reviewer(s) to submit their evaluations to you.
12. A Reviewer has left mid-way through the review and I, as the Chairperson, want to play the Reviewer and Chairperson role for the remaining applications.
A new panel would have to be setup and/or the current panel would have to be modified. Please contact the Program Manager to set this up.
13. As a Chairperson/Note taker, I want to send feedback to the reviewers when returning their evaluation.
When you choose to return an evaluation back to the panelist(s), you will have a chance to enter return comments per criterion and you will also have a “General Return Comment” field if the return comment does not pertain to an individual criterion.
PAM
1. As a PAM, I accidently approved an application and I want to retract it.